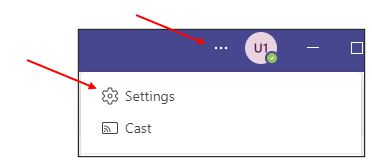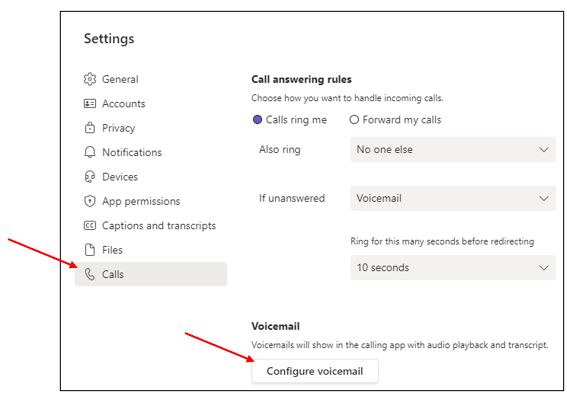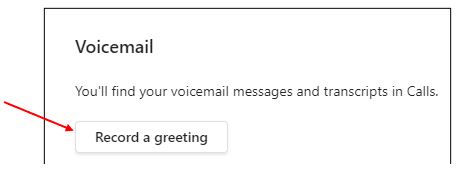Set-up and Listen to Voice Mail - Microsoft Teams
For instructions on setting-up and listening to voicemail on Microsoft Teams select
the following options:
|
|
To listen to voice mail in Microsoft Teams:
 |
|
When you receive a voicemail, the message the appears in your Outlook inbox.
To listen to your voicemail in Outlook:
|
|
Watch a short video on listening to voicemail in Microsoft Teams!
For Microsoft Teams related questions or problems, send email to unifiedcommunications@uh.edu.